
As with all presets or looks or styles (depending on the package) they really depend on what you feed them, and so they’re not going to work on every image. Overall, I am more impressed than I was expecting to be with these styles. I don’t really have any portrait shots of my own, but I will try and get some so I can share how these styles look on portrait and lifestyle shoots. I was trying the styles on some sample images from DpReview and they work well on portrait shots, but I can’t share them as they are copyright. The one area that I can’t share, and which is why I’m labelling this as a “first impressions” review is for portraits. This was using the “Copenhagen” style from the editorial pack. The very first image I tried these on, I was quite taken aback by how good it looked. To be honest, I was a little skeptical of these before starting, but I was pleasantly surprised. To try these out I went back into my archives and found some RAW files from when I visited Oslo back in 2012. The second kit, called “Nordic Editorial” also comes in two styles “Oslo and Copenhagen”. There are two packs in the Nordic Styles … styles? The first is the “Nordic Lifestyle” which consists of two styles in 3 variations. Available in two packs, each with two styles in two variations, the stated aim of the styles is to “channel nordic light and beauty” and to “achieve elegant colour grading inspired by Scandinavian editorials.” I had a chance to try out both style packs, and in this post, is my first impressions.
#Capture one styles software
All of the saved Custom Styles will be displayed there for future use.A few weeks ago Capture One launched a new style pack for the software of the same name, called “Nordic Styles”. To verify the new Style (if you have more than one image in the Viewer, deselect the Edit Selected Variants option, if enabled), go to Styles and Presets tool and, using the cursor, either select or hover the cursor over the newly created Style in the list in the Custom Styles folder.Name and save the Style, using an appropriate and meaningful name.If Save is selected, a dialog window opens. If appropriate, you can use this opportunity to remove highly-specific adjustments or metadata, white balance, color tags and ratings, and usage terms. Uncheck the settings that you do not want to include in the Style.The Save Style clipboard window will open, displaying all of the selected adjustments. In the tool’s title bar, click on the Action menu, the (.) icon, and select Save Custom Style from the menu.Navigate to the Style tool tab and go to the Styles and Presets tool.Perform your preferred adjustments to the new image.costyle can be copied to other computers and between platforms.
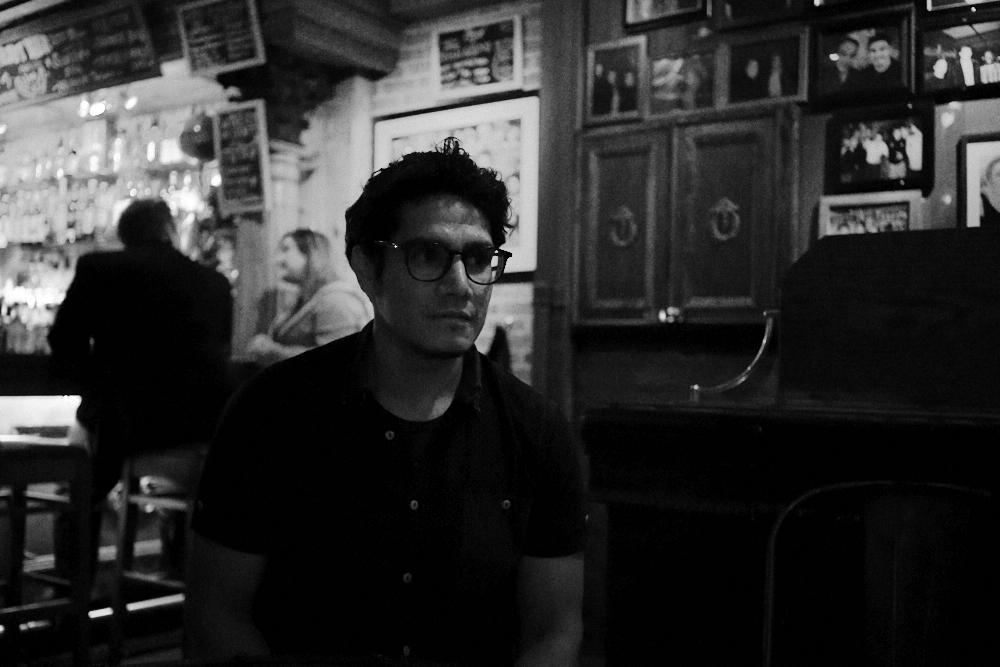
To make it, press F2/F7 (macOS/Windows) or select Image -> New Variant and then select both by pressing Cmd/Ctrl-click (macOS/Windows).Īfter a Style is saved on your computer, it can be imported and shared by other users. After creating and applying the Custom Style to your images, you can add them retrospectively, using the dedicated tools.īefore starting working on an image, it may be helpful to make another variant to apply the adjustments to it for comparison.

Therefore, consider whether you want to include specific settings such as White Balance, Exposure, and Noise Reduction.Īs you can edit the Style from a Save Style clipboard window before saving it, it is simple to remove those and other highly specific settings, such as Color Tags, Keywords, Crop, Keystone correction, and many others. When creating a new Style (i.e., a Custom Style) using the Styles and Presets tool, all of the applied adjustments are automatically selected.


 0 kommentar(er)
0 kommentar(er)
